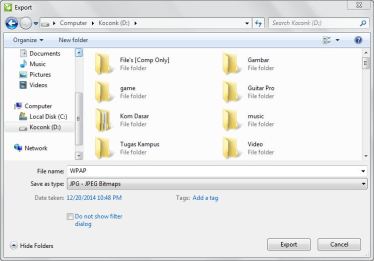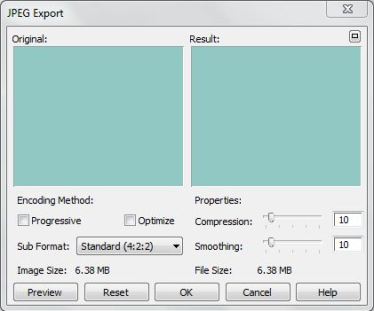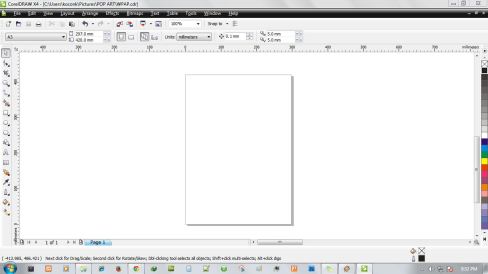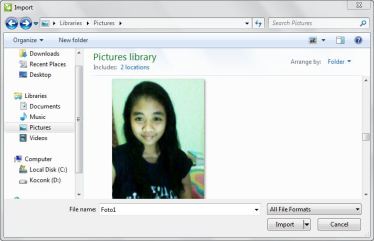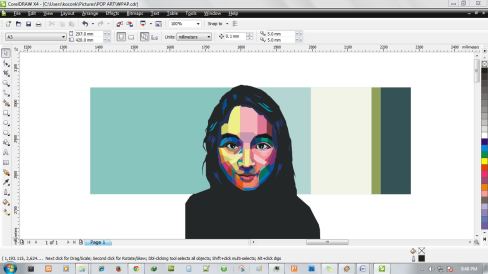Saya akan menjelaskan Tutorial Cara Membuat WPAP dengan CorelDraw. Cara ini bisa diikuti oleh pemula yang belum pernah membuat WPAP di CorelDraw sebelumnya.Klik icon New pada menu toolbar atau dengan menekan Ctrl+N pada keyboarduntuk menampilkan lembar kerja yang baru pada CorelDraw.
pada menu toolbar atau dengan menekan Ctrl+N pada keyboarduntuk menampilkan lembar kerja yang baru pada CorelDraw.
Kemudian ambil atau masukan foto yang diinginkan dari komputer ke lembar kerja, klik icon Import , lalu klik gambar yang dipilih > klik Import atau dengan cara menekan Ctrl+I pada keyboard lalu pilih gambar yang dipilih > klik Import.
, lalu klik gambar yang dipilih > klik Import atau dengan cara menekan Ctrl+I pada keyboard lalu pilih gambar yang dipilih > klik Import.
 pada menu toolbar atau dengan menekan Ctrl+N pada keyboarduntuk menampilkan lembar kerja yang baru pada CorelDraw.
pada menu toolbar atau dengan menekan Ctrl+N pada keyboarduntuk menampilkan lembar kerja yang baru pada CorelDraw.Kemudian ambil atau masukan foto yang diinginkan dari komputer ke lembar kerja, klik icon Import
 , lalu klik gambar yang dipilih > klik Import atau dengan cara menekan Ctrl+I pada keyboard lalu pilih gambar yang dipilih > klik Import.
, lalu klik gambar yang dipilih > klik Import atau dengan cara menekan Ctrl+I pada keyboard lalu pilih gambar yang dipilih > klik Import.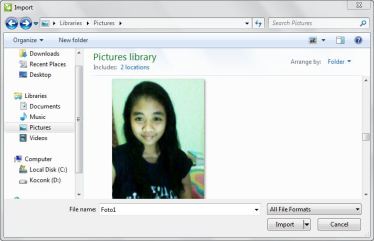
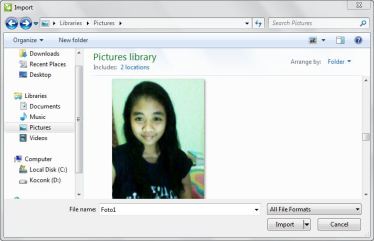 Lalu gambar yang tampil pada lembar kerja CorelDraw, di Lock Object. Klik Arrangediatas menu toolbar > lalu klik Lock Object pada menu yang tampil. Lock Objectberguna untuk mengikat atau mengunci posisi object, agar tidak berpindah tempat saat di edit.
Lalu gambar yang tampil pada lembar kerja CorelDraw, di Lock Object. Klik Arrangediatas menu toolbar > lalu klik Lock Object pada menu yang tampil. Lock Objectberguna untuk mengikat atau mengunci posisi object, agar tidak berpindah tempat saat di edit.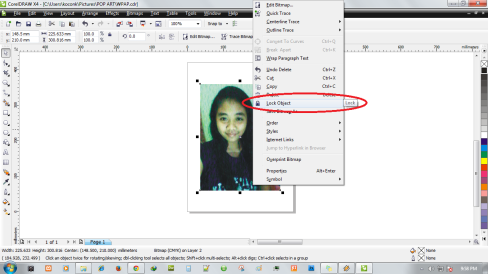
- Setelah itu gambar diberi garis dengan menggunakan toolbar Bezier Tool
 , lalu membagi bagian yang sesuai dengan gelap terang wajah dengan bentuk yang disesuaikan mengikuti lekuk wajah.
, lalu membagi bagian yang sesuai dengan gelap terang wajah dengan bentuk yang disesuaikan mengikuti lekuk wajah.
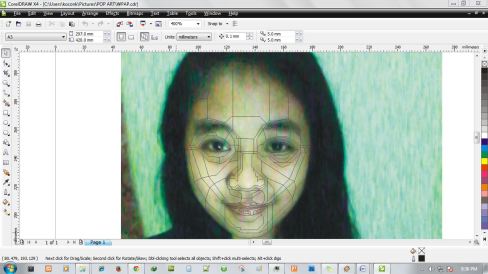 Kemudian beri warna denga klik shape, lalu warnai satu persatu bagian yang akan diwarna dengan klik tool warna pada menu sebelah kanan. Tentukan warna yang digunakan agar sesuai dengan gelas terang wajah. Usahakan warna berirama namun tidak melenceng dengan foto. setelah selasai diwarna hilangkan outline dengan klik kiri pada icon silang pada tool warna.
Kemudian beri warna denga klik shape, lalu warnai satu persatu bagian yang akan diwarna dengan klik tool warna pada menu sebelah kanan. Tentukan warna yang digunakan agar sesuai dengan gelas terang wajah. Usahakan warna berirama namun tidak melenceng dengan foto. setelah selasai diwarna hilangkan outline dengan klik kiri pada icon silang pada tool warna.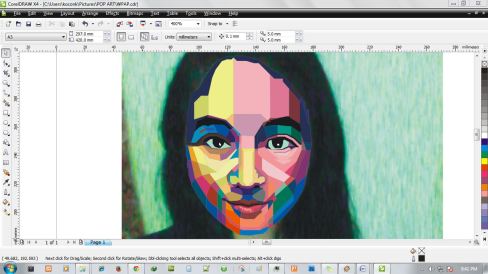

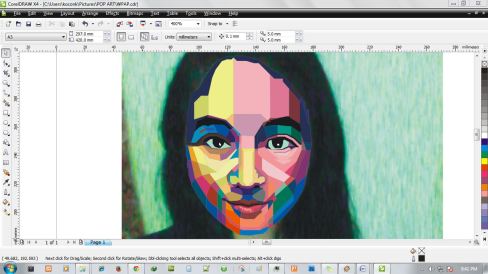

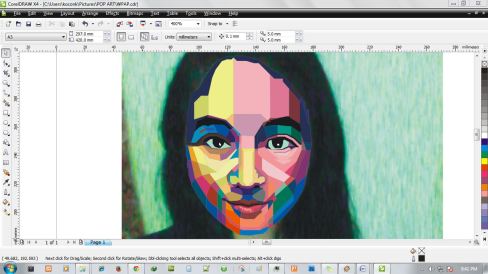

- Setelah selesai mewarnai wajah, selanjutnya warnai rambut dengan cara yang sama menggunakan Bezier Tool
 . Beri garis pola rambut terlebih dahulu menggunakanBezier Tool
. Beri garis pola rambut terlebih dahulu menggunakanBezier Tool , setelah itu berikan garis atau bentuk pola garis sesuai dengan warna terang yang timbul pada rambut lalu warnai.
, setelah itu berikan garis atau bentuk pola garis sesuai dengan warna terang yang timbul pada rambut lalu warnai.
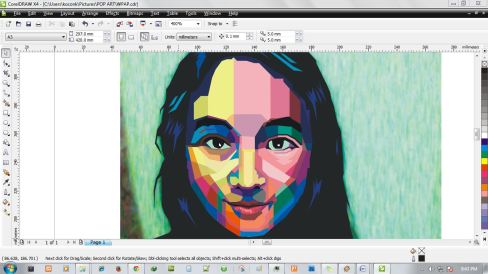 Kemudian klik Lock Object terlebih dahulu agar latar belakang dapat dihilangkan atau di delete. Lalu klik latar belakang pada gambar asli > tekan Delete pada keyboarduntuk menghapus gambar.
Kemudian klik Lock Object terlebih dahulu agar latar belakang dapat dihilangkan atau di delete. Lalu klik latar belakang pada gambar asli > tekan Delete pada keyboarduntuk menghapus gambar.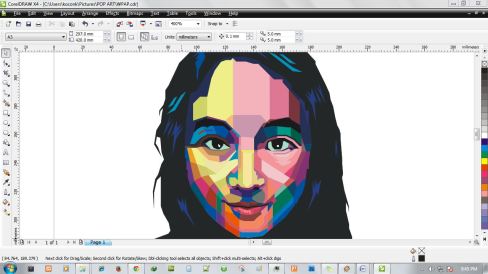
- Tahap selanjutnya adalah memberikan background atau latar pada objek agar gambar terlihat lebih menarik. Background yang digunakan adalah bebas sesuai dengan keinginan tapi tetap memakai warna-warna pop art.
 sehingga didapatkan gambar yang diinginkan.
sehingga didapatkan gambar yang diinginkan.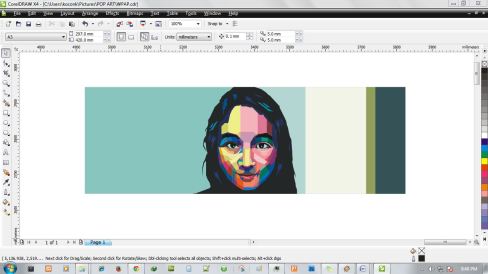 Untuk menyimpan file dalam format *cdr (agar gambar yang disimpan dapat diperbaharui/ diperbaiki kembali), kita dapat menekan Ctrl+S pada keyboard atau dengan klik icon Save
Untuk menyimpan file dalam format *cdr (agar gambar yang disimpan dapat diperbaharui/ diperbaiki kembali), kita dapat menekan Ctrl+S pada keyboard atau dengan klik icon Save kemudian muncul beberapa pilihan tempat folder untuk penyimpanan, lalu klik Save.
kemudian muncul beberapa pilihan tempat folder untuk penyimpanan, lalu klik Save.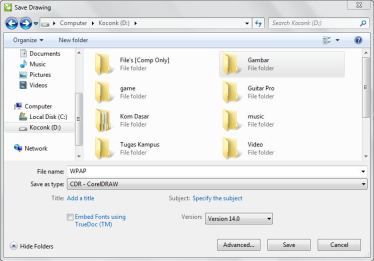 Untuk menyimpan file dalam format *jpeg/jpg, klik icon Export
Untuk menyimpan file dalam format *jpeg/jpg, klik icon Export atau dengan menekan Ctrl+E pada Pilih tempat untuk penyimpanan kemudian klik Export lalu klikOk.
atau dengan menekan Ctrl+E pada Pilih tempat untuk penyimpanan kemudian klik Export lalu klikOk.